Установка прошивки CyanogenMod7.
Нам понадобится:
Железо:
- Компьютер с Windows,
- Кабель USB Micro B.
Файлы:
- Сама прошивка (качать отсюда);
- Kindle_Fire_Utility (качать отсюда)
Итак, распаковываем архив «Kindle_Fire_Utility» на любой диск на компьютере.
Для того чтобы Kindle Fire определился на компьютере так, как нам надо, устанавливаем необходимые для этого на компьютер USB драйвера.
1. Установика драйверов.
Вам необходимо:
- Перейти в папку в которую вы распаковали архив Kindle Fire Utility и запустить файл install_drivers.bat.
- Если стоит стоковая прошивка, пункт 2-1 пропускаете, следуете пункту 2-2 .
2-1. Включить в настройках планшета режим «USB Debugging» («Отладка по USB») и подключить его к компьютеру. Windows найдет новое устройство и автоматически установит для него драйверы.
2-2. Если ваш планшет уже подключался к компьютеру, перейдите в диспетчер устройств, найдите устройство Kindle и обновите его драйвер из файла android_winusb.inf, который находится в папке drivers.
Все, теперь Kindle Fire Utility готова для работы с вашим планшетом.
3. Запуск программы Kindle Fire Utility.
Перейти в папку в которую вы распаковали архив Kindle Fire Utility и запустить файл run.bat.
Запустится сама программа.
- Теперь, первым делом нужно открыть полный доступ путем установки на девайс так называемый «ROOT». Кликаете цифру 3 - «Install Permanent Root with Superuser», потом «Enter», ждем.
После успешного завершения нажимаете любую клавишу для возврата к главному списку команд.
- Далее необходимо установить «TWRP Recovery». Для этого запускаете команду под цифрой 5 – «Install latest TWRP Recovery» и «Enter». Снова ждем. Устанавливается «TWRP Recovery». После успешного завершения нажимаете любую клавишу для возврата к главному списку команд.
- Планшет перегрузится.
Все, «TWRP Recovery» установлен.
4. Заливка прошивки на девайс.
Подключаете планшет к компьютеру в режиме съемного диска. Скачанную прошивку в виде архива ZIP закидываете прямо архивом в корень карты девайса. После заливки можете отсоединить планшет от компьютера.
5. Перезагрузка в режиме «Recovery».
Для этого при загрузке девайса нажать и удерживать кнопку включения до смены цвета индикатора на красный (т.е. нажимаем включение, на экране появляется желтый треугольник с огнем внутри, нажимаем и удерживаем кнопку включения).
Для простой загрузки просто ничего не нажимаем. Загружается установленный наш «TWRP Recovery».
6. Делаем «Backup».
Чтобы создать копию, нажимаем на кнопку «Backup», выбираем, что хотим сохранить: как минимум нужно сделать копию разделов «System, Data и Boot». Нажимаем «Backup now». Ждем. Резервная копия создается на SD карте. После завершения нажимаете стрелку «назад» (вверху справа).
7. Теперь чистим девайс.
Для этого выбираете пункт «Wipe». Теперь поочередно пункты:
- «Cache»;
- «Dalvic cache»;
- «Factory reset»;
- «System».
После завершения снова нажимаете стрелку «назад".
8. Устанавливаем прошивку.
Нажимайте кнопку «Install», выбираете архив с прошивкой на девайсе и жмёте «Flash»!
После окончания нажать кнопку «Reboot System». Все, прошивка установлена и загружается.
- [ВаЖнО] После первой загрузки, чтобы прошивка работала быстро, (в т.ч. и игры, приложения) рекомендую изменить настройки использования процессора: Заходите в Настройки>Настройки CyanogenMod>Производительность>Настройки ЦП>Доступные режимы>Perfomance.Желательно не забыть поставить галочку "применять при загрузке"
- Далее можно установить приложение «Root Uninstaller» (чтобы найти её - не ленитесь, гуглите. Я качал на pda.ru) и удалить разный хлам (камера, голосовой набор и т.д., телефоном заниматься в последнюю очередь: переименовать его, и на возмущения системы ответить хард резетом (держать кнопку включения). Список что можно удалять а что нет можно посмотреть тут
⚠ Тільки зареєстровані користувачі бачать весь контент та не бачать рекламу.
. Смотрите от сообщения N29 так как у Вас прошивка скорей всего 6,2,2

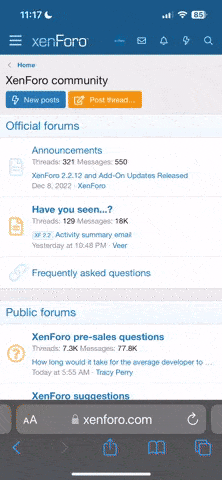
 читайте что я написал и те две ссылке что я вам дал и все получится!
читайте что я написал и те две ссылке что я вам дал и все получится!